The iAnnotate Library
The iAnnotate Library is your hub for adding storage connections, customizing the default save location, accessing all your files, and more.
First things first - master the iAnnotate Library’s two main functions – storage locations and the default save location.
Add Storage Connections
You can add storage connections like Google Drive, OneDrive, iCloud, Dropbox, and local files to the iAnnotate Library for direct access to all your documents.
Check out our article on adding storage connections for more information.
Set the Default Save Location
The Default Save Location houses imported and newly created documents. You can find it easily under the “quick access” tab in the iAnnotate Library.
Learn how to set the default save location here.
Navigating the iAnnotate Library
From document-view, you can open the iAnnotate Library by tapping the “+” in the upper left corner.

The Library includes two key menus – the Main Menu showing your storage connections and the file storage menus found within a storage connection.
Tapping the “+” icon in the upper left corner will initially bring you to your most recently visited Library menu.
If tapping the “+” icon does not bring you to the iAnnotate Library Storage Connection Main Menu, tap the house cloud icon in the upper left corner.
This image shows the location most recently accessed after tapping the "+". Tapping the house cloud icon will take you to the main library page.
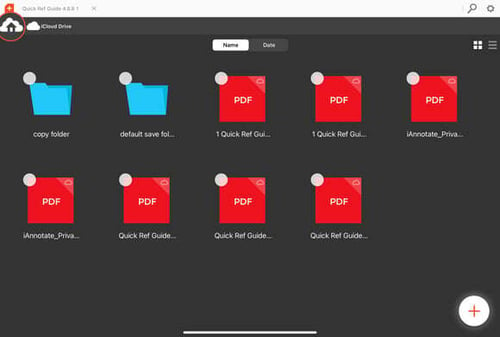
This is the main library page showing all added storage connections under "storages" and the default save folder under "quick access".

From either of these library pages, you can access your app settings, search through documents, manage storage options and, import and create new documents and allow view filtering.
To create a new folder you must be inside of a storage location.
iAnnotate Library Options
Tap the "+" icon in the lower right corner to access additional options like adding storage, importing files, scanning documents, and creating blank PDFs.
Note: From the Storage Connection Main Menu, “Create Folder” will be greyed out as you must be in a storage connection to create a folder.

Tapping the gear icon in the upper right corner will open a dropdown menu with further options - App Settings, Remove Offline Files, Default Save Location, Request Online Help, and Remove Offline Files (if you have any downloaded for offline access- otherwise this option will be absent).
Your app’s current version number will also show at the top of the menu in grey text.

You can set the iAnnotate Library to thumbnail or list view. You also can filter documents within a storage location by name (tap the “Name” tab to sort files alphabetically) or by date (tap the “Date” tab to sort by most recently to least recently edited).

If you have more questions or need further assistance, reach out to our support team at help@folia.com. We're here to help you maximize your iAnnotate experience.
Updated June 2024
![orange_wordmark_with_clearance-1.png]](https://help.folia.com/hs-fs/hubfs/orange_wordmark_with_clearance-1.png?height=50&name=orange_wordmark_with_clearance-1.png)