How to Edit and Delete Annotations
Need to remove an annotation or make changes? Each annotation can be edited.
How to Delete an Annotation
- Tap on an annotation to select it. An annotation specific menu will appear in the top right.
- To Delete an Annotation, tap the trash icon.


How to Edit an Annotation
To edit, tap on an annotation to select it. Select one of the other options from the menu such as eraser, color, rotation, etc.
Here's how to edit various annotation types
1. Editing with Eraser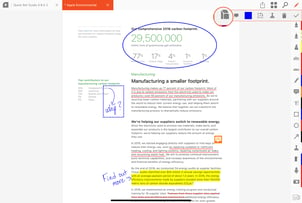
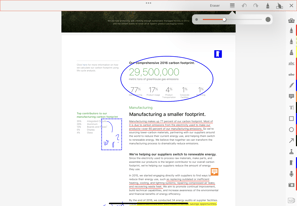
1a. Select the eraser tool within the specific marking's annotation menu. Resize the eraser as needed.
Note: Written annotations are erased separately.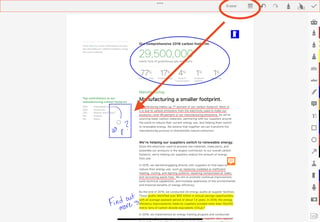
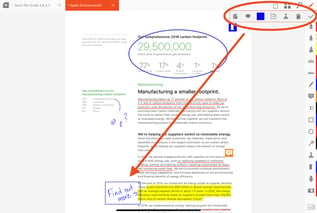
Tip: Check out this help article for more information about using the eraser.
2. Rotation and Resizing an Annotation
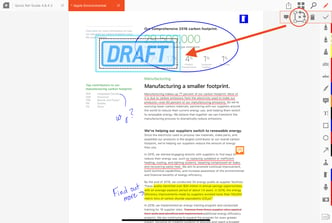
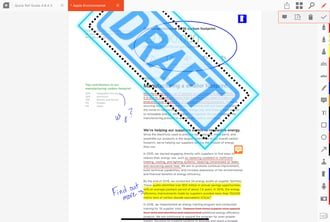
2a. Tap the icon that appears as a box with draggable corners. This will highlight the annotation with a blue lined box.
2b. Use two fingers inside of the blue box to pinch and zoom in/out to resize the annotation OR use two fingers to pinch and twist the annotation to rotate it.
3. Editing a Text (typewriter) Annotation
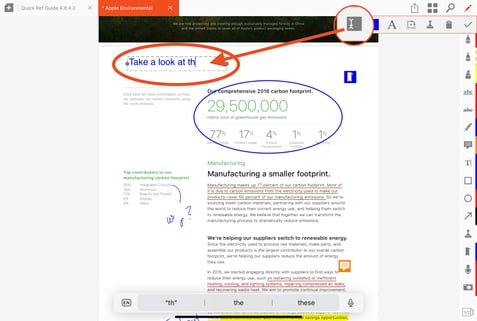
3a. Tap the text annotation to open its menu to change the text itself, adjust the color, font face and size, and tap the resizing icon to resize/rotate the text or drag it to a new location on the document.
4. Edit Note
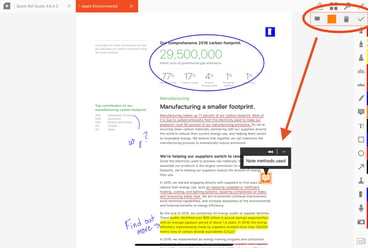
4a. Tap the note annotation icon on the document, then tap the note's thumbnail that pops up. This will expand the note field and open it up so you can edit the text.
Note: You can add a note to any annotation (i.e. highlighter, pencil, text, etc.) using the same process -> Tap on the annotation to reveal its menu, then select the note icon, type a note, and select the checkmark to save it.
5. Editing Underlining, Strikethrough, Highlighter
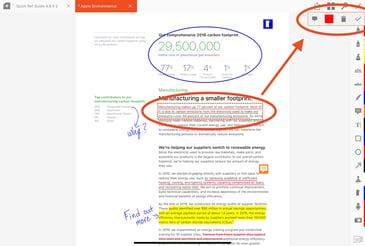
5a. Tap on the underlined, strikethrough, or highlighted text and edit the color as needed using the annotation menu.
Note: Underlining and highlighting cannot be readjusted after the initial markup. You would need to delete the annotation and start over if an adjustment needed to be made, but the color can be adjusted as well as notes added.
Need help editing or deleting annotations? Reach of for support at help@folia.com
Updated June 2024.
![orange_wordmark_with_clearance-1.png]](https://help.folia.com/hs-fs/hubfs/orange_wordmark_with_clearance-1.png?height=50&name=orange_wordmark_with_clearance-1.png)