Importing and Opening Documents in iAnnotate
iAnnotate provides multiple ways to import files. Bring in documents from other apps like email or open files directly from any added storage connection within iAnnotate.
How to Import Files from a Separate App
- Start by opening the document on the same device as iAnnotate.
- Tap the native iOS share icon. Tap the iAnnotate app icon within the iOS share menu or select “Mark Up with iAnnotate”.
- By tapping the iAnnotate app icon, you will be automatically redirected to iAnnotate where the document will be open in iAnnotate.
- By tapping “Mark Up with iAnnotate”, the document will populate a new tab in iAnnotate, but you must manually navigate to iAnnotate to access the file.
Check out the manual importing process below:
Note: This example features importing a file from the iOS Files app on an iPad
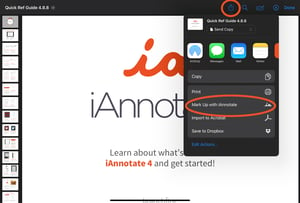
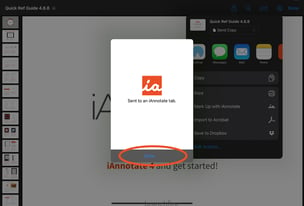
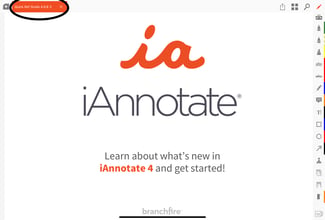
How to Import Files from within the iAnnotate Library
- Tap the “+” in the bottom right corner of the library
- Select “import file” to access any document from your device’s native “Files” app.
Any cloud storage connections integrated with your iOS Files app will also appear allowing you to access all your documents.
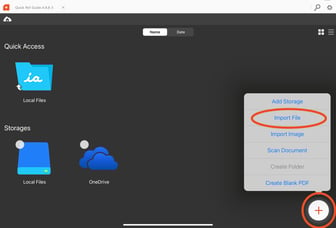
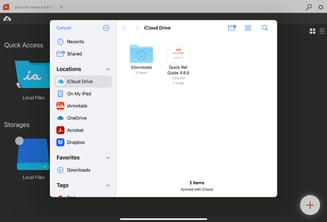
How to Import Files from a Mac via Air Drop
- Open the document on your Mac and select the share icon.
- Tap “AirDrop”, then select the device you wish to send the document to.
- Once the document transfers to your iPad, tap the share icon in the top right corner of the document, then tap “Mark up with iAnnotate”
Note: Airdropping an image (PNG, JPEG, etc.) will automatically populate your camera roll rather than the iAnnotate app.
Any documents that you have saved as DOC, GIF, JPEG, PNG, and PPT files are compatible with iAnnotate and will be converted to PDF.
To learn more about adding documents from storage connections within iAnnotate, check out this article.
For further assistance with importing files, our support team is here to help. Reach out at help@folia.com
Updated June 2024
![orange_wordmark_with_clearance-1.png]](https://help.folia.com/hs-fs/hubfs/orange_wordmark_with_clearance-1.png?height=50&name=orange_wordmark_with_clearance-1.png)