How to use iAnnotate Forms
We've introduced a companion app for iAnnotate called iAnnotate Forms. This new app enables you to easily fill out forms and add digital signatures. This guide will show you how to use iAnnotate Forms allowing you to make the most of this new app.
iAnnotate Forms for Intune: Digital Signatures
Special Note: iAnnotate Forms currently supports digital signatures within the Blackberry app only. Digital Signatures will be coming soon to the iAnnotate Forms for Intune app.
Download iAnnotate Forms
iAnnotate Forms has been built for use within a secure enterprise environment like Microsoft Intune or Blackberry UEM and needs to be included into your company's MDM/MAM policy by the IT administrators.
If you've gotten permission to use the app and the IT team has added it into your MAM policy, you can begin by downloading the iAnnotate Forms app from the Apple App Store or your company portal.
Download iAnnotate Forms for Intune
Download iAnnotate Forms for Blackberry
How to use iAnnotate Forms
Start by sending a file from iAnnotate or other trusted app, like OneDrive, to iAnnotate Forms
Once you've downloaded the iAnnotate Forms app, follow these steps to add the document that requires form filling or signing to iAnnotate Forms.
Sharing the document from iAnnotate:
- In iAnnotate, you can share from the document view or the iAnnotate library.
- From document view: Tap the share icon in the top right corner. Choose "annotated", then "share". This will open the native iOS share menu and show a series of app icons to share the file to.
From the iAnnotate library: locate the document and tap the circle next to the document name. Tap the share icon on the bottom. Choose "annotated", then "share". This will open the native iOS share menu and show a series of app icons to share the file to. - Locate iAnnotate Forms from the Share menu. If it's not present, swipe the app icons left until you reach the three dots icon referred to as "More" at the far right end of the row. This will reveal extended sharing options.
- Scroll down the list of options and tap on "iA Forms". This will automatically send the file from iAnnotate to iAnnotate Forms to support form filling and signing.
Sharing the document from another trusted app:
- Locate the document. Either tap to open the preview or tap to select
- Locate the sharing option and tap to select
- Locate iAnnotate Forms from the Share menu. If it's not present, swipe the app icons left until you reach the three dots icon referred to as "More" at the far right end of the row. This will reveal extended sharing options.
- Scroll down the list of options and tap on "iA Forms". This will automatically send the file from iAnnotate to iAnnotate Forms to support form filling and signing.
Pro-tip: For quick sharing access to iAnnotate Forms, we recommend adding it to your sharing menu so that iAnnotate Forms appears before the extended list of options.
To do so:
1. Tap "Edit" at the top of the extended sharing menu list
2. Scroll down to "iA Forms" and tap the green plus button (+) next to it.
3. Then tap "Done"
This will add iAnnotate Forms to the collection of app icons that appear when you first open the native iOS sharing menu.
Complete Fillable Forms
Once your document has opened in iAnnotate Forms, it's time to begin form filling.
- Tap a section compatible with PDF Form Filling.
This will likely appear as a blue highlighted section. Once it's active and ready for typing, it will turn yellow. - Type within the activated section.
- Tap the next section or tab if using an external keyboard to continue filling.
- Tap "Done" in the bottom-right corner when you've finished typing.
To erase or edit the contents of a fillable form:
- Tap the fillable form section that includes the content you wish to edit or erase.
- To erase: select "Clear Field" in the bottom-right corner or use standard keyboard editing by using the delete key.
To edit: simply adjust the content using your keyboard - To save changes, select "Done" in the bottom-right corner.
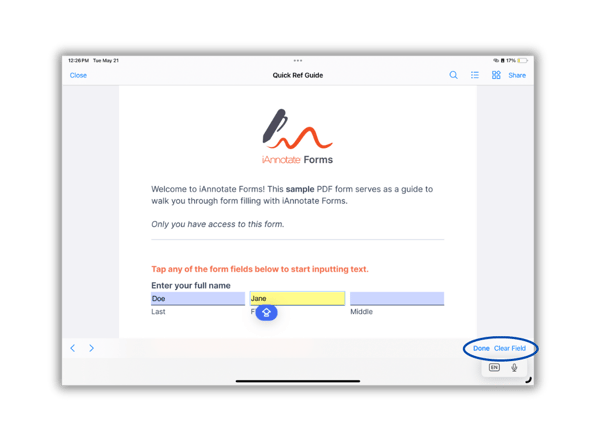
Sign Documents
You have the option to digitally sign your documents within the iAnnotate Forms app.
iAnnotate Forms currently supports digital signatures within the Blackberry build only. The digital signatures feature in iAnnotate for Intune is coming soon.
- Once you have finished filling in your entire form and are ready to sign, locate the signature field on the document.
- Tap the signature field. This will open a separate pop-up window with your available certificates/Digital IDs.
- Choose the appropriate digital ID by tapping on it (a check will appear in the circle) then tap "continue".
- Optional Step: Lock the document: You will notice the option to lock on this window. Toggle "Lock Forms" to the right (green) to lock. If you do not need to lock then leave "Lock Forms" toggled off (to the left).
- Tap "done".
Lock Forms: Only lock the form if the document has been completely filled out and does not require any additional corrections, forms filled or signatures.
If you select "lock" and still need additional signatures, you will not be able to add them once the form is locked.
Share a document from Forms:
Once you've filled and/or signed the document, it will need to be immediately shared before another document is opened into the app. There is not currently the ability to store filled/signed documents in the Forms app.
- Tap "share" in the upper right corner.
- Scroll the list of options to find your preferred method of sharing or saving and tap to select.
Any questions on using the iAnnotate Forms app or interested in adding it into your portfolio? Reach out to our team at help@folia.com.
We're happy to help and welcome your feedback with us anytime. We're glad to have you using this new app.
--
Updated May 2024
![orange_wordmark_with_clearance-1.png]](https://help.folia.com/hs-fs/hubfs/orange_wordmark_with_clearance-1.png?height=50&name=orange_wordmark_with_clearance-1.png)